- See Full List On Docs.lightwave3d.com
- Lens Flares
- Lightwave 3d Torrent
- Lightwave 3d 2019 Manual
- Lightwave 3d Price
2019.0.1 LightWave allows you to carry out 3D modeling, rendering and animations in the artistic design field. Design your own elements thanks to LightWave. Berkeley Electronic Press Selected Works.
NewTek LightWave 3D® makes it possible for anyone to become a 3D artist and animator. The software is affordable, complete, easy to learn and use and well established as one of the leading 3D systems on the market for producing beautiful photo-real renders as well as incredible anime. This complete out-of-the-box 3D animation solution now offers real-time collaborative 3D interactivity through a bridge to Unreal Engine.
LightWave 2019 New Features:
Real-time Collaborative LightWave™ to Unreal Engine
LightWave 3D® enters the Real-Time Age for interchange with this workflow link between the Unreal Engine and LightWave 3D®, focusing on LightWave driving Unreal changes iteratively. Multiple LightWave seats are able to connect to the same Unreal Editor simultaneously to enable real-time collaboration between artists. The bridge uses NewTek's proven NDI® network discovery mechanism for easy automatic configuration, and can be limited to single project use in Unreal, or installed as a general plugin for use in all Unreal projects.
FBX and New Interchange Bridge
Work with industry standard FBX data on a whole new level via the new Interchange Bridge.
Interactively choose what to import / export and how.
Add to existing FBX files from Layout and Modeler.
Build LightWave 3D® assets from many FBX files.
Easily revisit FBX files via workspaces.
Shading Model Customization Tools
The ability to pull materials apart and build them to your tastes is new to LightWave 3D® 2019. There is access to Fresnel Functions, Material Components and Material Integrators. The Material Tools Group has been updated with new nodes to support this capability.
OpenVDB Content Creation
LightWave 3D® 2018 introduced the ability to import and render an OpenVDB fog volume. New for LightWave 3D® 2019 is a set of node tools that allow OpenVDB content creation. You can now create OpenVDB grids from meshes, particles, and even the shape primitive distance estimator. The tool kit allows for live Constructive Solid Geometry (CSG) operations, grid filtering including level set tracking, smoothing, dilation and erosion. Solvers are included that allow for fluid simulation and smoke and fire effects.
Metamorphic
Metamorphic is a multipurpose animatable mesh sculpting and vertex map manipulation plug-in for LightWave 3D® 2019 that works in Layout, and takes full advantage of the new capabilities of the modifier stack.
Freeform animated sculpting
Built-in undo/redo system
Fully-multithreaded sculpting using all available CPU cores
Pen pressure support for brush size, strength and hardness (Windows only)
Nodal brush texture support
Three modes of animation
Non-linear interpolation of sculpt animation keyframes
Supports converting sculpt animation keyframes to Endomorphs
Predictive corrective morph sculpting that works after deformers with built-in driver/driven controller
Full Motion Blur support
Display Scaling
Support for scaling many UI elements for HiDPI and large-screen displays
Independent scaling options for multi-monitor setups
Bone System Improved for Game Development
The new Bone Type option, Limited Bones, allows the animator to set a limit in Layout on the number of bones that affect a given point to match the limit in the target game engine, and engages real-time optimizations to more closely match the performance game engines expect from a rig.
Edge Shader Node
A node for simulating beveled or rounded edges at render time, to give more realistic results without increasing geometry
NewTek LightWave 3D 2019.0.1 Build 3115 macSystem Requirements:
Hardware
Intel® Processor
64-bit System RAM: 4GB minimum
Available USB Port (for users with existing hardware dongles)
Operating System
El Capitan 10.11 or better
Home Page – https://www.newtek.com/
Clearing Configs
If you are required to clear configs for any reason, the way to do it is to make sure LightWave is closed, including the Hub application (in your Windows taskbar or Macintosh dock). Then, navigate to:
Windows
and delete
Macintosh
and delete
now when you launch anew, you can be sure everything in LightWave will be factory fresh.
There may be plugin configs and color picker configs still to clear. If you wish to remove all traces completely, delete the 2019.0 folder but be warned you will have to license your LightWave again (you can retrieve your license key from your account at http://lightwave3d.com).
Config Backup
When configs are changed now, a backup is created of existing settings before changes are enabled.
Edit Keyboard Shortcuts
(default keyboard shortcut AltF9)
We strongly suggest that you keep the default keyboard mapping assignments and make new shortcuts only to unmapped keys. (Most of the function keys are open.) Otherwise, technical support and using the documentation may become difficult.
Like the menus, keyboard shortcuts can be configured to suit your needs. To display the Configure Keys Panel, choose Edit > Edit Keyboard Shortcuts.
The window on the left contains a complete list of all assignable commands grouped by type. The right window shows the full list of all keystrokes and assigned commands, if applicable.
To assign a command to a key
- Select a command in the left window.
- Choose the target key in the right window. (You can hit the desired key or keystroke combo to select the key quickly.)
- Clicking the Assign button will overwrite any existing assignment. Alternatively, you may drag the command to the right window.
To unassign a command to a key
- Select the target key in the right window.
- Click the Unassign button.
Finding Assignments and Commands
If you have a command selected in the left window and click Find, the command, if any, on the right will become selected. Choosing a command in the right window and clicking Find will select the matching command in the left window.
Clicking Search allows you to type in a search phrase to find a command. Search is case-sensitive and will find the first instance when first run, and can be used iteratively to find additional instances by just hitting the button again, as it retains the string until you type in a new one.
Keyboard shortcuts can be assigned to only one command. Assigning a command that is already assigned to a different key will assign it to the new key, but remove it from the old one.
Maintaining Key Mapping Sets
The Load and Save buttons let you retrieve and store key mapping sets that you develop. The Clear button clears out all assignments, so use with caution. Any available preset key mapping sets can be chosen from the Presets pop-up menu. The Window pop-up menu lets you select different menus to edit (e.g., Graph Editor), if available.
Edit Menu Layout
(default keyboard shortcut AltF10)
We strongly suggest that you keep the default menu organization intact. Otherwise, technical support and using the documentation may become involved. A better solution is to create a new menu tab and/or groups and place your frequently used tools in them.
LightWave menus are customizable. You can add, remove, group, and reorganize commands. Choose Edit > Edit Menu Layout to open the Configure Menus Panel.
In the (left) Command window, a list of available commands will appear. These will be grouped by type.
In the (right) Menus window, several main sections have sub-items, which are indented to show the hierarchical relationships. Top Group contains the items that are always visible no matter which tab is selected. Main Menu items are the main tabs and related buttons for the main interface toolbar. Left, Middle, and Right Mouse Button Menu (when available) are the menus that appear when the Shift + Ctrl keys are held down along with the corresponding mouse button. There may be other menu sections defined.
In the Menus window, dots indicate commands while arrows indicate groups of commands/sub-groups beneath it. If the arrow points to the right, the group's sub-menu items are collapsed and not visible. To reveal the sub-menu items for a collapsed group, just click on its right-facing arrow. To collapse an open group, click on its downward-facing arrow.
Finding Assignments and Commands
If you have a command selected in the left window and click Find, the command, if any, on the right will become selected. Selecting a command in the right window and clicking Find will choose the matching command in the left window.
Clicking Search allows you to type in a search phrase to find a command. Search is case-sensitive and will find the first instance when first run, and can be used iteratively to find additional instances by just hitting the button again, as it retains the string until you type in a new one.
Menu Branches
Menu branches can be exported and imported allowing for rapid customization of several menu entries. To export a menu branch, right-click over the group you wish to export and choose Export Branch.
The file saved can be loaded into a different installation of LightWave using the same method - right-clicking the area in which you wish to import a menu branch and choose ImportBranch.
New to LightWave 2019 is an additional command Import and Replace Branch.
Maintaining Menu Layouts
The Load and Save buttons let you retrieve and store menu layouts that you develop. Any available preset menu layouts can be chosen from the Presets pop-up menu. The Window pop-up menu lets you select different menus to edit (e.g., Graph Editor), if available.
Edit Plugins Command
(default keyboard shortcut AltF11)
Use the Edit Plugins command to review and delete plugins that have been added. In Modeler, choose Utilities> Plugins > Edit Plugins.
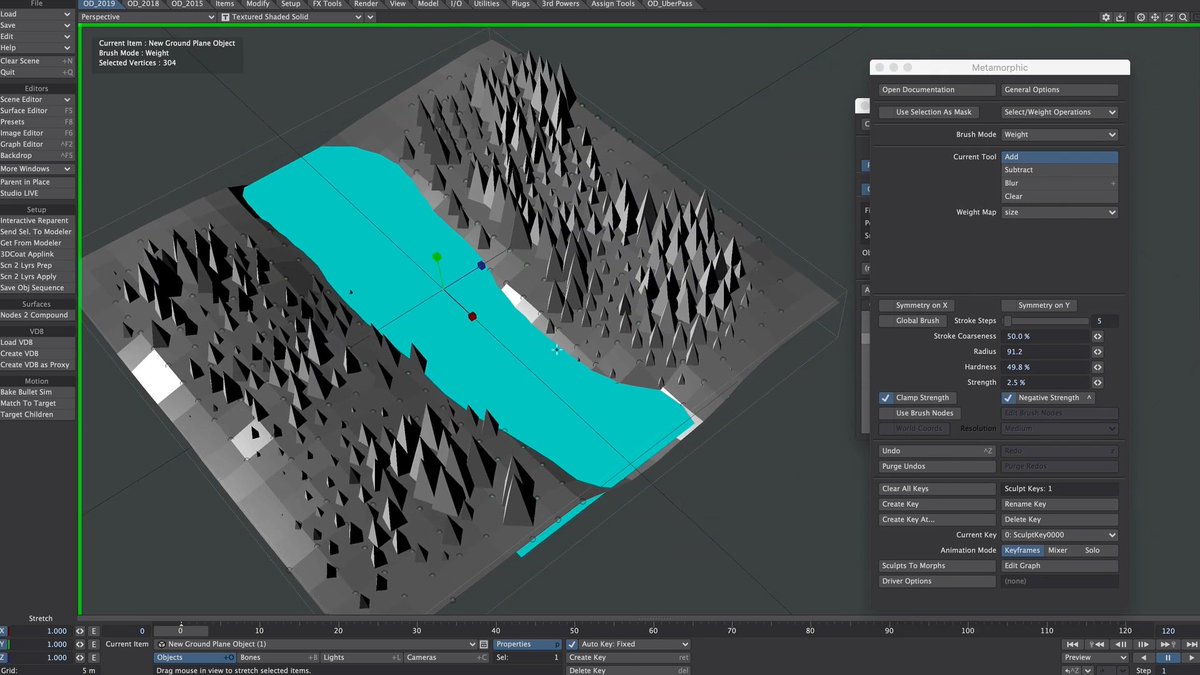
To delete a plugin command
You can delete a plugin command by selecting it and clicking the Delete button. (Other commands from the plugin will continue to exist.) Click Clear to delete all plugins listed. These operations do not affect the actual files stored on your hard drives.
To rename a plugin command: You can rename a plugin command's name by selecting it, clicking the Rename button and entering a new name.
You can also add plugins on this panel. The Add Plugins and Scan Directory buttons operate the same as they do for the Add Plugins Panel, discussed earlier.
File Grouping Method
If desired, you can list the Plugin commands by their .p plugin filenames. Just select the File Grouping Method button at the bottom of the Edit Plugins Panel.

To delete a plugin command
You can delete a plugin command by selecting it and clicking the Delete button. (Other commands from the plugin will continue to exist.) Click Clear to delete all plugins listed. These operations do not affect the actual files stored on your hard drives.
To rename a plugin command: You can rename a plugin command's name by selecting it, clicking the Rename button and entering a new name.
You can also add plugins on this panel. The Add Plugins and Scan Directory buttons operate the same as they do for the Add Plugins Panel, discussed earlier.
File Grouping Method
If desired, you can list the Plugin commands by their .p plugin filenames. Just select the File Grouping Method button at the bottom of the Edit Plugins Panel.
Window Config Loader
This command is a quick way to launch a window configuration that was generated by the Window Configure tool.
Scene Metadata
If your pipeline dictates that you need to use a different path structure for use with other applications, it can be awkward when you need to bring scenes back into LightWave for further editing, needing to tell LightWave where a project's images are for instance because you have them under a different path. You can now save metadata to a scene file as comments if your workflow dictates that you vary from the standard LightWave content directory structure of Images, Objects, and Scenes.
When saving out a scene file, append the content directory information as comments to the very end of the scene file.
If Use Custom Paths is left unchecked, this should be a single comment like this:
If Use Custom Paths is checked in your LightWave options Paths tab, append all of the custom paths as comments to the end of the LWS file as well:
The full list of custom paths is as follows:
Interface Color Customization
Customizing the Interface colors for Modeler and Layout is accessed through the Options panels in both applications - the Display tab in Layout and the Display Options Interface tab in Modeler. You will need to restart LightWave to see the changes you have made.
Configuration Files
For Macintosh OS X, the LightWave configuration files are stored in your ~/Library/Application Support/NewTek/2019.0 folder like so:
- Extension Cache
- Extensions 2019
- Hub 2019
- Layout 2019
- Modeler 2019
Face animation online. For Windows 7 and onwards, the configuration files are kept in .NewTekLightWave2019.0. They are named:
- Extension Cache-64
- LW2019-64.CFG
- LWEXT2019-64.CFG
- LWHUB2019-64.CFG
- LWM2019-64.CFG
Generally, you will not need to edit these files directly; however, you might need to remove these files if they get corrupted.
Startup Options
The following options are described for use in Windows. At the end of the list of Startup options, there is an Info box for Macintosh OS X.
Editing a shortcut's target path can add functionality to how LightWave starts up. Here shown, -d for startup content assignmentIn Windows, shortcuts need to be edited for both the Modeler and Layout applications where appropriate for flags to take effect.
-c for Configs
If you wish to redirect where LightWave stores the configs it creates away from the regular C:Users.NewTekLightWave folder, you can add -c to the end of your shortcut's targetline with the path chosen for the configs.
-d for Content
Layout has a -d option for designating a content directory to be used at startup. In Windows, it can be added as a startup option by editing the icon properties of the shortcut created for launching Layout and adding -d and the directory you wish to use, like so:
-p for Plugins
The -p option is for creating a different location for plugin files - useful for instance when running multiple copies of LightWave over a network with a central store of plugins.
-0 for Command IPC
Using the -0 commandline flag will not run the Hub but use an Interprocess communications system. Layout and Modeler all notify each other when a mesh file has been saved to disc, and the applications that have that file open and have not applied modifications during the session will update from the new version on disc. For example, if both Layout and Modeler have 'bob.lwo' open, Modeler has some edits applied to it, and Layout saves it transformed, Modeler will not automatically update from the disc.
If subsequently the object is saved out from Modeler, that will overwrite the changes made by Layout, and Layout will update from the save if no further changes were applied in Layout during the interim.
-i for Isolate
The ‘isolate' flag (‘-i') will completely disable all IPC mechanisms (Hub and CommandIPC), leaving the application isolated from all other product actions.
Shortcuts should be made for Layout and Modeler, with the same flags applied in both. In all cases, there is no space following the flag for the path chosen. The example below is for redirecting configs:
C:NewTekLightWave_2019.0binLayout.exe -cF:Configs
--frame-end-beep
Use this flag to play an existing sound file when a frame finishes rendering. The syntax is as follows:
--frame-end-beep={sound_file}
--anim-end-beep
Use this flag to play an existing sound file when a frame sequence finishes rendering. The syntax is as follows:
--anim-end-beep={sound_file}
--preview-end-beep
Use this flag to play an existing sound file when a preview finishes rendering. The syntax is as follows:
--preview-end-beep={sound_file}
-f for Font
Use this flag to call a system font as the typeface to use for Layout or Modeler. The syntax is as follows:
-f{font_name@font_size}
Use the filenames for the typefaces you wish to use rather than the display names, but the extension is not necessary - Stencil Std Bold should be written as stencilstd (you can leave off the .otf).
--command-port
The --command-port option enables an operating system-based communication mechanism that allows external processes to feed LightWave Command Sequence commands directly into the LightWave application. This allows real-time and continuous execution of CS commands within running LightWave programs.
The distributed LightWave product includes a Python package that works with both Python v2 and v3 that allows Python programs to utilize this mechanism.
When enabled, the command port number selected is displayed in the LightWave application's titlebar. (e.g., '--command-port=45454').
This mechanism does not function with Screamernet.
(the command-port mechanism is somewhat reminiscent of the Amiga AREXX system LightWave used to support.)
--dpiaware
Described below. Personal workout 2 1.
macOS Specifics
For macOS, the procedure for adding commandline arguments is more involved. Here is how to make a launch shortcut icon using AppleScript:
- Open the /Applications/Utility/Script Editor.app application
- Choose to create a New Document.
Enter the following text:do shell script '/Applications/NewTek/LightWave_2019/Layout.app/Contents/macOS/Layout'
(command line arguments should be added here, before the quote marks, for instancedo shell script '/Applications/NewTek/LightWave3D_2019.1.2/Layout.app/Contents/MacOS/Layout -i'will set the Isolate flag. - In the Script Editor, use the dropdown to save the document as an Application to your Desktop.
- Double-click the resulting application icon.
To re-edit the resulting application, drag it to the dock 'Script Editor' icon.
-r
See Full List On Docs.lightwave3d.com
Lastly, a joke entry for bamboozling co-workers. Enter this as an option, and watch your colleague's face as they start LightWave..
HiDPI
LightWave 2019 presents a new way of working with LightWave on screens at a resolution great than 1920 x 1080 here.
Layout Startup Command
If the LW2019-64.CFG configuration file contains a line beginning with 'StartupCommand,' Layout will try to execute the rest of the line as a command after the main interface is first opened. The command can have arguments and it can refer to a generic plug-in or script.
Default Scene at Start
If you'd like Layout to start with the same scene setup every time it's easy to achieve but you need to use a single content directory to do so (if you see the 'Would you like to change content directory?' message when you load scenes, this will probably not work for you out of the box). To create a default scene, simply set up something obviously different - change the light color to red.
Now use the Save menu option Save Scene as Default. In Layout Options (O) check Clear Scene To Default and finally restart LightWave. Now, when you start Layout, you will see that the default light color is red.
To check this is working correctly, try loading a different scene. If you get a window like this:
You will need to do more work. Your LightWave content is almost certainly arranged like so:
Content:
Project 1
Objects
Images
Scenes
Project 2
Objects
Images
Scenes
etc.
For the default scene to work reliably, you have two choices. The first is for your content to structure to look like this:
Content:
Objects
Project 1
Project 2
Images Jump desktop 8 2 16 x.
Project 1
Project 2
Lens Flares
Scenes
Project 1
Lightwave 3d Torrent
Project 2
This is the same kind of organization (global) as the stock LightWave content if you have a look. Both this and the project-based way of managing content present their own problems - the first creates lots of file duplication, the second is difficult to separate out for sending to the farm, etc.
The second choice, if you want to keep the benefit of a default scene but are committed to the project-based content route, is to simply create a template content directory structure that you can always use, including a scene with your preferred settings. Copy this into place at the start of a project.
Lightwave 3d 2019 Manual
Customizing Layout Viewport Navigation
The mouse directions used for viewport navigation can be customized by editing the WorldNavigation entry in the LW2019-64.CFG configuration file. It has four boolean values that correspond to panning via icon and Alt key, and rotation via icon and Alt key. Zero values mean that the viewpoint moves in the same direction as the mouse, and ones mean that the world appears to move with the mouse. For example, the default in LightWave 9 is 0 1 0 1. The old 5.6 setting would be 1 1 0 0.
Customizing Camera Presets
The camera resolution presets are stored in the LW2019-64.CFG configuration file using the keyword 'ResolutionPreset.' Each preset includes a width and height, pixel aspect ratio, mask settings (left, top, width, and height), and a name that will appear in the pop-up menu. They can be modified, deleted, or added to. If no presets are found in the file, the original list is restored. See the configuration file for examples.
Customizing Image Savers for Output
Full image saver list reduced by removing plugins (Alias.p, Aura_Exporter.p, BMP.p, CineonFP.p, DPX.p, DRLA.p, IFF.p, PCX.p, PICT.p, RLA.p, SUN.p, TGA.p, VPB.p and YUV.p plugins removed for this example)Lightwave 3d Price
The standard LightWave Image Saver list in the Output tab is long but can be reduced if certain file types are sure not to be needed. The plugins for this list can be found in the following locations, depending on operating system:
- Windows:
LightWave_2019.0supportpluginsinput-output - OSX:
/Applications/NewTek/LightWave3D_2019.0/support/plugins/input-output
There are caveats with doing this:
- A backup of the plugins should be kept. Perhaps the easiest solution is to add the unwanted filetypes to the legacy.zip in the plugins directory;
- While this reduces the Output list it also cancels the ability for LightWave to handle removed filetypes for loading;
- Doing this might cause problems with some distributed rendering plugins.
